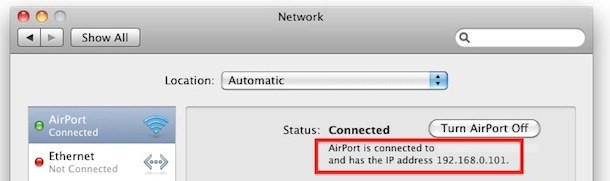Microsoft has sold 150 million copies of Windows 7 in nine months--that is, seven copies per second. It's the fastest-selling operating system in history. Vista, by contrast, was such a flop that users couldn't wait to get rid of it.
Many consumers just got stuck with Vista because new PCs, for a while, were preloaded with it, and there were no other options. Some vendors still offered new, coveted systems with XP, for a lot more money. Yet, in the beginning, retailers even told consumers there was no way to uninstall Vista and reinstall XP.
What does the new operating system mean for the business community, especially all the little guys and mid-sized companies that can’t afford to make another hefty investment in a rotten lemon?
Thankfully, Windows 7 is not the lemon Vista was, and its big, positive features are well-known by now. For example, multitasking makes it easier to navigate, and Windows 7 is more stable and secure. The new OS requires less memory and disk space. It has easier, more proficient file organization, less clutter and garbage, and more efficient networking setup and management. Windows 7 also touts a fancy new taskbar and system tray, better backup options, and some great entertainment features.
These five additional selling points of Windows 7 may surprise you.
1. XP Mode
One of the best features for companies who still want to use many legacy XP applications is XP Mode, which runs in the Windows 7 Professional, Ultimate, and Enterprise versions. This was a lifesaver for me, because I have dozens of old graphics programs that I use several times a week.
When I bought a new PC that came pre-loaded, unfortunately, with Vista, none of these XP-only programs would install. I could not afford to replace all of my software, and some of the other programs created years ago by smaller, independent manufacturers were no longer available. I was devastated, and searched the Internet for another XP machine.
Admittedly, some programs, such as Office 2000, run a bit slower in XP mode, but all the graphics programs work fine. However, even if they did run slowly, I’d still be grateful for the ability to continue using them.
Originally there was some concern about the functionality of XP mode on older systems. But as of March, XP Mode no longer requires hardware virtualization technology, according to Microsoft. Therefore, most of the PCs that lacked the appropriate hardware to support XP Mode will now work. So, if this was the reason you were hesitating to upgrade, it’s no longer an issue.
2. Folder Options
Another great feature in Windows 7 is Folder Options, which fixes a huge, time-consuming blunder in Vista. I have heard nothing but frustrated complaints about how much time people waste changing Vista’s default folder options to meet their needs. In fact, when I last checked, there were several hundred thousand Google search results about this Vista nightmare.
Someone at Microsoft came up with the lame idea that users needed to be told which folder options are displayed based on the files in that folder. For example, if the folder contains JPEGs, then Vista defaults to Icon view and displays the Name, Date Taken, Tags, Size, and Rating columns. Hundreds of bloggers provide the Microsoft knowledgebase workaround, but it doesn’t work permanently.
Vista also has a maximum number of folders for which you can customize the settings. Once you exceed that number, the old defaults return.
Windows 7 fixed this problem. First, it offers several different custom views that you can apply through the Properties dialog, which, like Vista, can be customized further. But there is no visible maximum. We tested a system that had over 3000 folders, and Windows 7 retained the settings we defined. This might seem like a minor feature to some, but for the legions of companies and users who have begged for a solution, it’s a deal breaker.
3. Location Aware Printing
Location Aware printing--available in Professional, Enterprise, and Ultimate editions only--is a big plus for employees who work remotely or who carry a laptop in the field. This feature allows users to configure multiple default printers, based on their location. And it is system controlled; that is, once you define the setup criteria, Windows 7 automatically resets the default printer to your current location. All you have to do is select Print, and it automatically sends the job to your network printer at work, your personal printer at home, or another shared printer. And, you can define as many print locations as needed, based on how many locations you frequently visit.
4. Remote desktop connectivity
Remote desktop connectivity is another big plus in Windows 7. If your employees are working at home or out of town and forget a file at work, they can connect to their office PC in five easy steps. Not a big deal? Well, yes it is. Wasn’t this function available in Vista? Well, yes, it was, but it rarely worked and, when it did work, it was far more trouble than it was worth.
The last office I worked in had 63 employees and one part-time IT technician who doubled as a network system administrator. After a month of trying everything; that is, calling everyone we knew with PC experience, searching Internet forums, wading through Microsoft knowledgebases, and reading instruction manuals, we finally just gave up on Vista’s so-called remote desktop and purchased Symantec pcAnywhere.
The Windows 7 remote desktop actually works--well, in fact--and the setup is menu-driven and intuitive. For details, simply follow the step-by-step instructions in the Windows 7 Help menus, or select Remote Settings from the Start button, right-click Computer, then choose Properties, and read the screen. Once connected, you can access everything on your office PC, including files, network resources, and applications.
You cannot connect to your office PC if it’s in Sleep or Hibernating mode, so be sure to disable this feature by setting it to Never when you visit Windows 7's Power Options, then select Change Plan Settings.
Also, you cannot connect to a computer remotely with Windows 7 Starter, Home Basic, or Home Premium. And if, for some reason, you work in a network environment but can't change your remote settings, then ask your system administrator about releasing control through the Group Policy settings.
5. MultiTouch support
MultiTouch support is another deal maker for some companies that purchased laptops and netbooks specifically for the touch screen options. Since mobile phones, iPads, and many netbooks have virtual keyboards, employees have quickly adapted to the touch screen feature and found that it increases efficiency, for example, when conducting webinars, classroom training, and sales demos at product trade shows.
It’s much easier than using the keyboard and mouse just to tap the screen, slide a scroll bar, or roll the cursor across the desktop with your fingers, especially when showing a quick presentation to your clients at lunch. Desktop users may not appreciate this feature much, but your employees with mini and mobile systems will love it. Besides, how many employees still have desktops these days?
So, what will Windows 7 do for you and your company? In five words: simplify tasks and increase efficiency. It’s definitely worth a second look.
 When you need to send an important file to a contact, you can either send it as an email attachment or, if the file size is too big for an email message, you can upload it to any of the file hosting services and share the download link with your contact over email.
When you need to send an important file to a contact, you can either send it as an email attachment or, if the file size is too big for an email message, you can upload it to any of the file hosting services and share the download link with your contact over email.