Anytime you are connected to a local area network (LAN) you’ll be assigned an IP address for that network, and often it’s important to know what this IP address is. There’s two quick ways to get your LAN IP address in Mac OS X, one is more user friendly using the GUI and the other is through the command line.
Find your LAN IP address via the Mac OS X GUI
- Open “System Preferences”
- Click on “Network”
- Your Airport or Ethernet LAN IP address will be visible immediately next to “Status” with the next: “Airport is connected to RouterName and has the IP address of x.x.x.x” The x.x.x.x numbers are your LAN IP
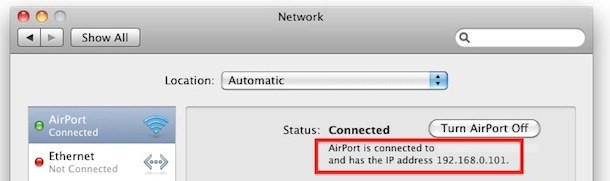
Check your LAN IP address via the Mac OS X command line
This is my preferred method to check for the LAN IP because I find it faster. If you’re not comfortable with the command line then it’s probably better to just use the GUI method above.Launch the Terminal and type the following:
ipconfig getifaddr en1 en1 is the code for the Airport interface, en0 is usually ethernet. Once this command is executed, an IP address will be reported back to you, and this is your IP on the LAN.Troubleshooting and setting IP addresses in Mac OS X
Knowing your machines IP address can be a big help when you are troubleshooting network problems or setting up a LAN. If you’re encountering trouble with your Macs wireless check out these troubleshooting tips for Mac wireless problems. Sometimes you’ll want to set a manual IP address on your Mac and that isn’t difficult either.






